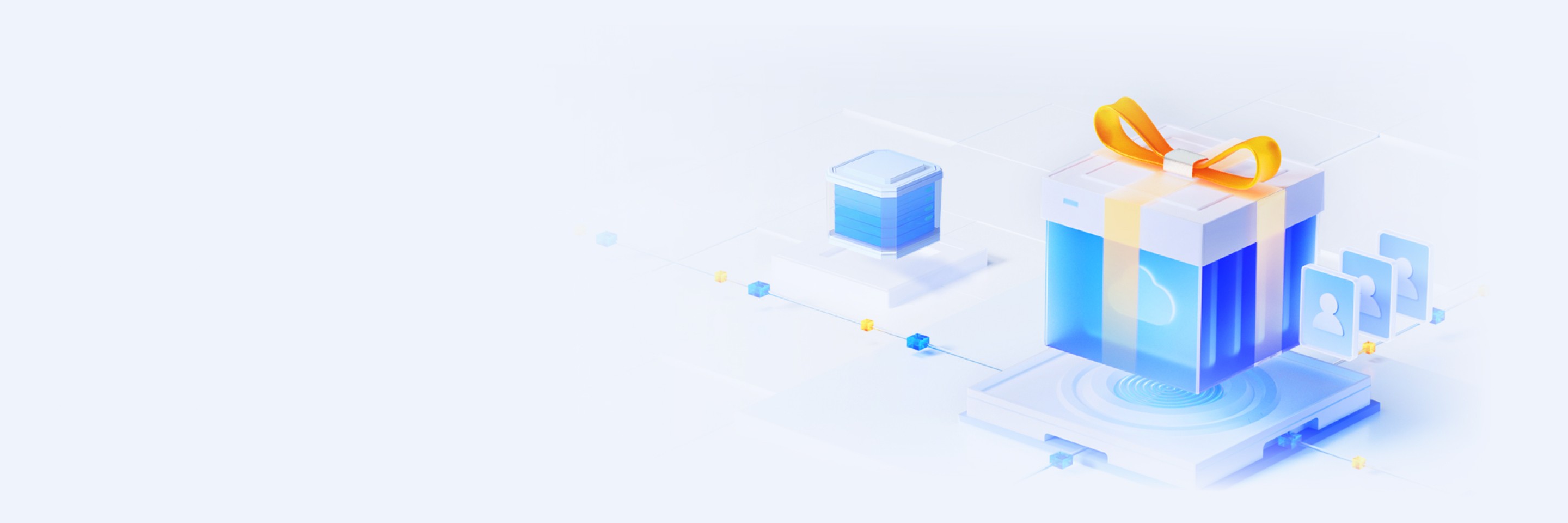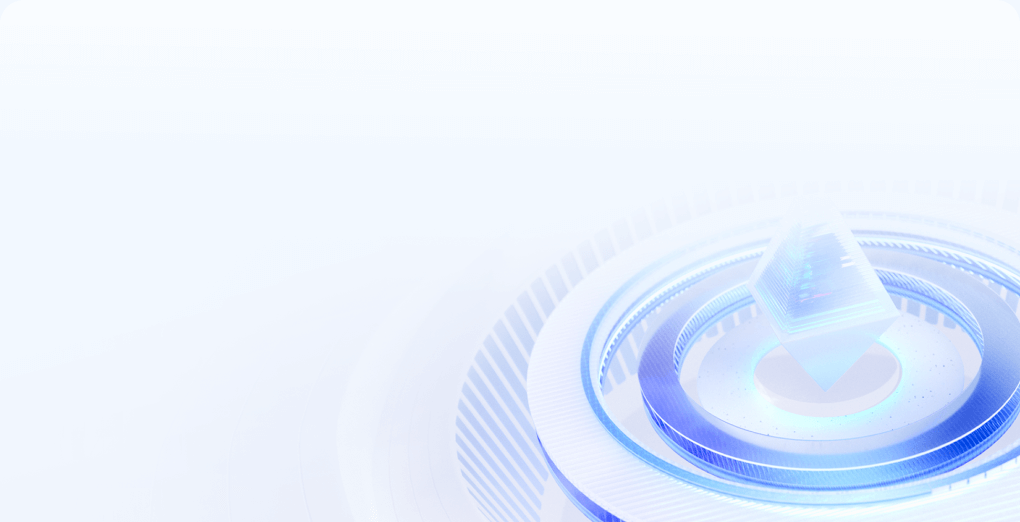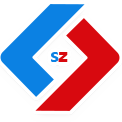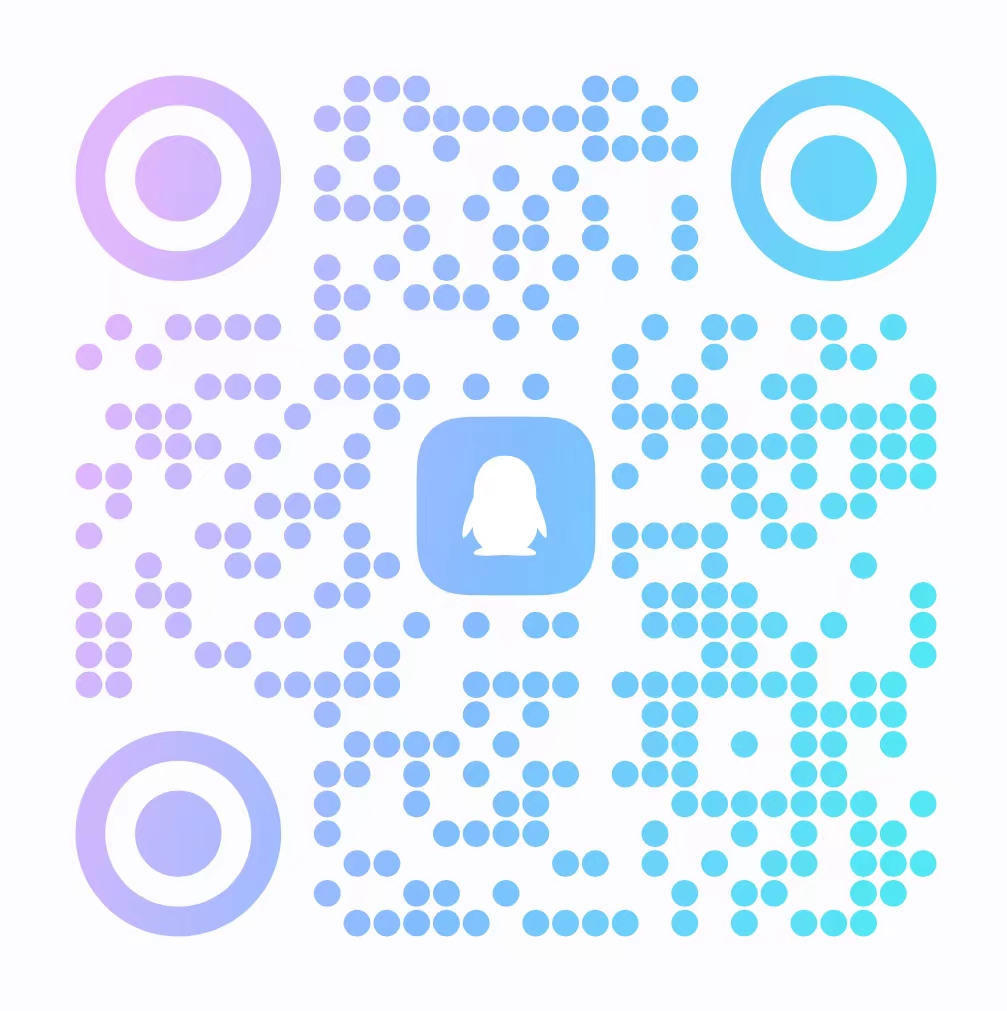**Windows Server 2012 R2 FTP安装教程** 这个标题既符合关键词的简洁要求,又突出了重点内容,同时也很直接地表达了文章的核心内容——如何在Windows Server 2012 R2上安装FTP服务器。
Windows Server 2012 R2如何安装FTP服务器
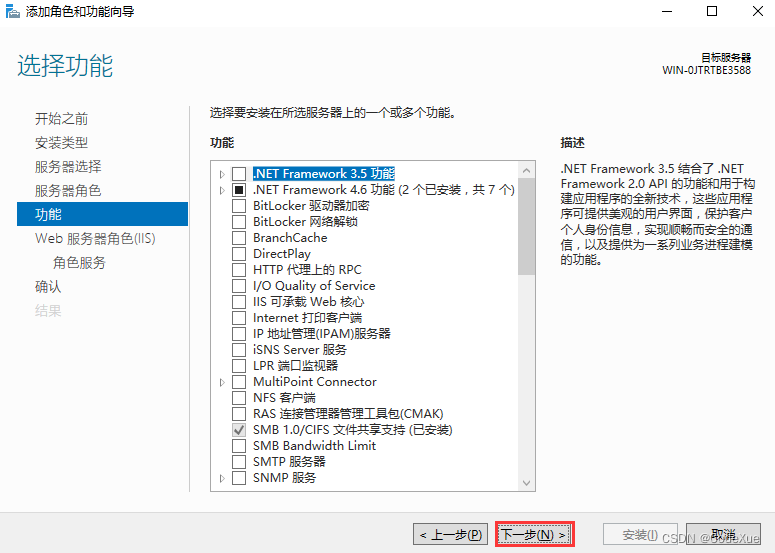
一、前言

Windows Server 2012 R2提供了多种文件共享和传输的方案,其中FTP(文件传输协议)服务是一种非常常用的方法。本篇文章将指导您如何在Windows Server 2012 R2上安装并配置FTP服务器。
二、准备工作
在开始安装之前,您需要确认以下几点:
- 确认服务器已经连接到互联网或至少在内部网络中可以正常通信。
- 检查您的Windows Server 2012 R2版本已经是最新的或更新至兼容FTP服务。
- 需要具有管理员权限的账号以完成后续步骤。
三、安装FTP服务器角色
步骤一:在Windows Server 2012 R2服务器上打开服务器管理器(Server Manager)。
步骤二:点击仪表板右上角的“添加角色和功能”按钮,弹出添加向导窗口。
步骤三:点击下一步直至来到“角色选择”窗口,这里会显示您服务器上的角色,从中找到并选择“WebDAV Publish 共享服务”或“FTP 共享服务”,然后点击下一步。
步骤四:根据提示完成安装过程,并重启服务器以完成安装。
四、配置FTP服务器
步骤一:打开“Internet Information Services(IIS)管理器”,点击要添加FTP的站点并选择“添加FTP绑定”。
步骤二:设置好绑定的IP地址、端口号和IP头(如果需要),点击确定。
步骤三:右键点击刚刚创建的FTP站点,选择“编辑绑定”,确认FTP站点已正确绑定到端口上。
步骤四:设置FTP服务器的目录权限和用户访问权限。进入属性配置窗口后,对相关的物理目录路径和文件系统进行适当的修改,设定合理的用户权限来管理不同用户和组之间的访问级别。
五、使用和管理FTP服务器
通过上述步骤,您已经成功安装并配置了Windows Server 2012 R2上的FTP服务器。现在您可以开始使用它来传输文件了。您可以通过各种FTP客户端软件连接到您的服务器进行文件上传和下载操作。同时,您还可以通过IIS管理器来管理FTP服务器的各种设置和功能。
六、总结
以上就是在Windows Server 2012 R2上安装和配置FTP服务器的过程。通过这些步骤,您可以轻松地搭建一个可靠的FTP服务器来满足您的文件传输需求。希望本篇文章对您有所帮助!如有任何问题或需要进一步的帮助,请随时联系我们。