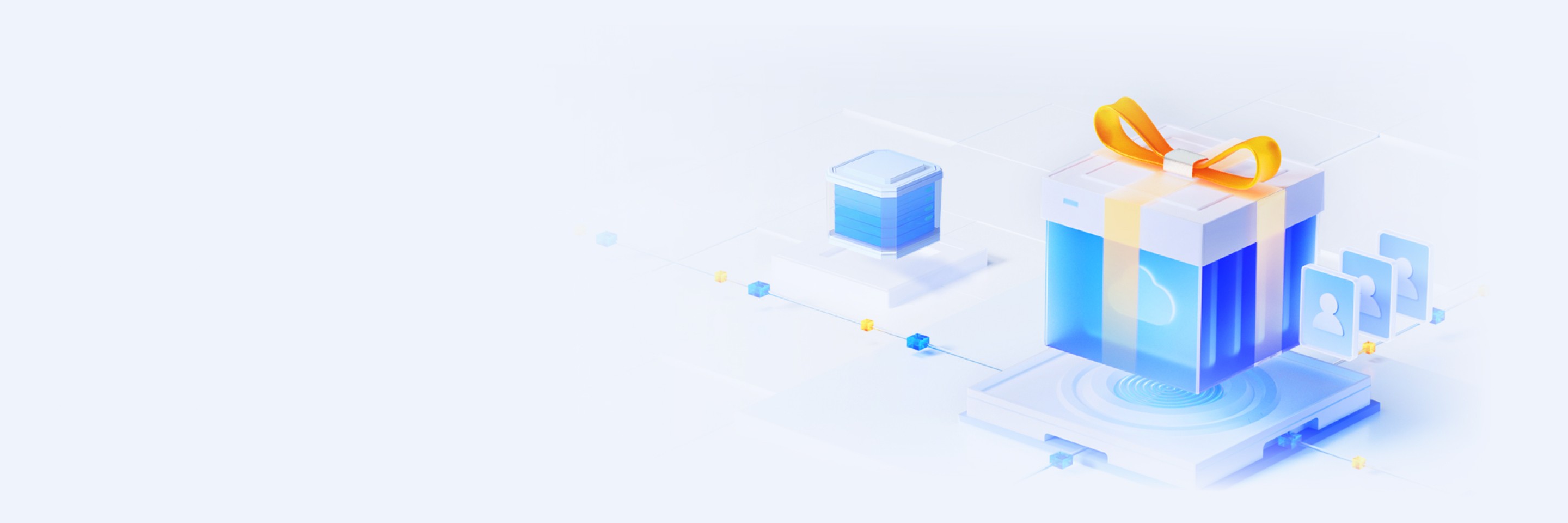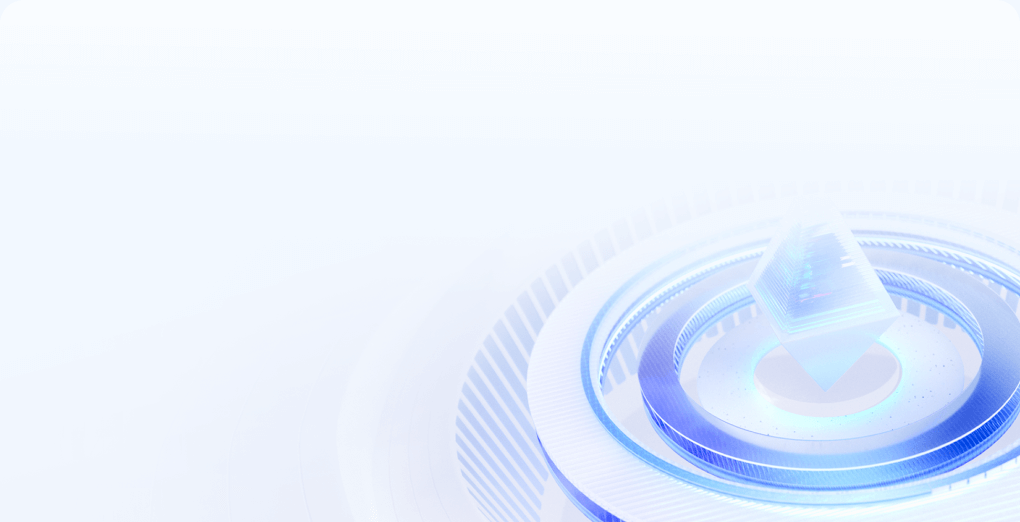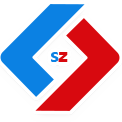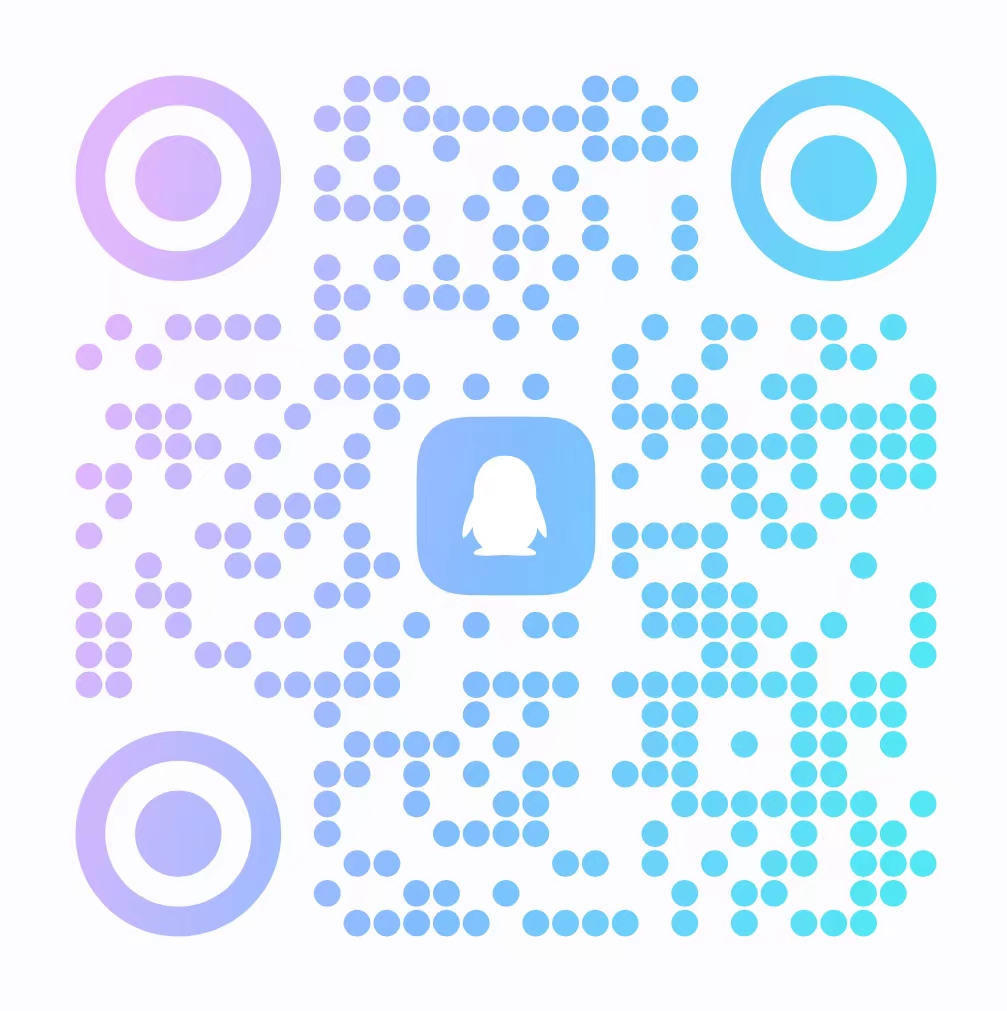自动连接宽带
文章标题:Windows 7如何设置开机自动连接宽带

一、引言
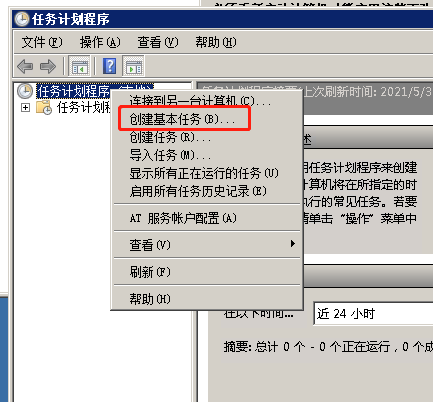
随着互联网的普及,宽带连接已经成为现代生活中不可或缺的一部分。为了让您的Windows 7系统在开机时自动连接宽带,本文将为您提供详细的步骤和说明。
二、准备工作
在进行任何设置之前,请确保您的计算机已经安装了最新的Windows 7操作系统,并且已经连接到稳定的宽带网络。此外,您还需要准备以下工具和材料:
- 宽带连接账号和密码;
- Windows 7操作系统;
- 鼠标和键盘。
三、设置开机自动连接宽带的方法
- 打开“控制面板”
首先,您需要打开“控制面板”。在Windows 7中,可以通过搜索“控制面板”来找到它。
- 选择“网络和共享中心”
在控制面板中,找到并点击“网络和共享中心”。
- 点击“设置新的连接或网络”
在“网络和共享中心”窗口中,点击“设置新的连接或网络”。
- 选择“连接到Internet”选项
在接下来的窗口中,选择“连接到Internet”选项。
- 点击“下一步”按钮
根据您的需求选择宽带连接类型(例如:宽带连接、静态IP连接等),然后点击“下一步”按钮。
- 输入宽带账号和密码
在接下来的窗口中,输入您的宽带账号和密码。如果您使用的是家庭宽带连接,通常会有一个用户名和密码提示框。请确保输入正确的信息。
- 点击“测试连接”按钮
点击“测试连接”按钮,等待系统自动连接到宽带网络。如果测试成功,您将看到一条成功的消息。如果测试失败,请检查您的宽带连接设置是否正确。
- 设置开机自动连接宽带选项
在测试成功后,您可以在系统设置中找到相关的选项来设置开机自动连接宽带。通常,您可以在“网络和共享中心”中找到相关的设置选项。根据您的需求进行相应的设置即可。
四、注意事项
- 在进行任何设置之前,请确保您已经备份了重要的数据和文件。
- 如果您使用的是动态IP连接,请确保您的路由器和计算机之间的连接是正常的。
- 如果您遇到任何问题或错误消息,请检查您的宽带连接设置是否正确,并寻求专业人士的帮助。
五、总结
通过以上步骤,您可以轻松地设置Windows 7系统开机自动连接宽带。请注意,不同的操作系统和设备可能会有不同的设置方法和步骤,因此请根据您的具体情况进行操作。希望本文能够帮助您更好地使用Windows 7系统进行网络连接。